PHP 5.2 / 5.3 / 5.4 / 5.6 / 7.4 / 8.0 / 8.1 / 8.2 环境库“一键”安装配置说明
|
PHP 8 安装包下载网页: https://www.zcnt.com/IIsSafeWeb.asp
支持系统: • Windows 2003 IIS 6.0 • Windows 2003 R2 IIS 6.0 • Windows 2008 R2 IIS 7.5 • Windows 2012 IIS 8 • Windows 2012 R2 IIS 8.5 • Windows 2016 IIS 10 • Windows 2019 IIS 10
|
 客服QQ: 762772958 QQ: 458335430 微信:18202883967 (同手机) 手机QQ扫描二维码 加我QQ为好友 |
PHP 8 安装包常见问题
1、智创 PHP 8 安装包和 PHP官方的安装包有什么区别?
区别是,(1)对 php.ini 配置文件在 Windows环境下运行做了修改和优化,其他 PHP 的 EXE 和 DLL 文件仍然是原版的,未作修改。(2)setup.exe 安装后自动配置了 IIS 的 FastCGI 模块设置,不用手动添加 php-cgi.exe进程到配置里。
2、安装后 php.ini 在什么目录?(注:不是 C:\Windows\php.ini)
php.ini 在 C:\php8_zcnt_v3\php52\php.ini
php.ini 在 C:\php8_zcnt_v3\php53\php.ini
php.ini 在 C:\php8_zcnt_v3\php54\php.ini
php.ini 在 C:\php8_zcnt_v3\php56\php.ini
php.ini 在 C:\php8_zcnt_v3\php74_x64\php.ini
php.ini 在 C:\php8_zcnt_v3\php80_x64\php.ini
php.ini 在 C:\php8_zcnt_v3\php81_x64\php.ini
php.ini 在 C:\php8_zcnt_v3\php82_x64\php.ini 注意PHP版本对应的目录
3、如何判断 PHP环境是否正常?
PHP 自带了一个 phpinfo() 函数,可以通过此函数判断,方法参见《安装说明》的第14步骤。
4、PHP网页可以打开,但修改了 php.ini 但始终不生效,或 ext目录扩展里的 DLL 无法加载?
可能是此前安装过其他 PHP 版本,或系统存在其他版本的PHP,IIS读取的是其他目录的 php.ini,请通过 PHP 自带的 phpinfo() 函数判断加载的 php.ini 是否是 C:\php8_zcnt_v3\php80_x64\php.ini 里文件,方法参见《安装说明》的第14步骤。
5、安装 PHP 8 后,如何将服务器已经存在的 IIS站点都切换到 PHP 8 版本?
安装包提供了一个“IIS建站助手”软件,可以“一键”批量修改站点 PHP脚本设置,详细步骤请参见《安装说明》的第10步骤。
6、安装 PHP 8 后,任务管理器里为什么出现了很多 php-cgi.exe 进程在运行?
PHP 8 是 Fast-Cgi 模式运行的,默认设置是 10个 php-cgi.exe 进程并行运行,在任务管理器的进程里,会看到多个 php-cgi.exe 程序在运行。如果服务器 CPU配置较高,同时内存较大,可以修改配置,将进程数量改动到 15 到 30 之间的数字,已获取更高的 PHP运行效率。
7、浏览器打开 http://www.域名.com/123.php 出现 HTTP 404 错误是什么问题?
可能是(1)如果有 ISAPI_Rewrite,请检查是否是 Rewrite 规则错误导致的 HTTP 404,(2)PHP扩展被禁止,或被意外删除,(3)可能是IIS目录未给“脚本”权限(一般是403禁止访问错误),(4)其他原因。
8、在 IIS管理器里,找不到 FastCGI模块设置界面?
如果看不到《安装说明》的第10步骤的 FastCGI 图标,可能是 IIS角色未添加 CGI角色,具体添加步骤请联系我们的客服。
9、上传网页文件后 PHP 就立刻失效无法运行了?
如果新安装测试的时候 PHP 正常,刚复制网页,或FTP上传网页文件后 PHP脚本就无法运行了,可能是网站目录下的 web.config 里的配置指定了 PHP配置,或覆盖了上一级的 .php 脚本映射导致的。重新设置 PHP脚本映射即可。详细步骤请参见《安装说明》的第10步骤。
10、在本地电脑调试好的网页,或其他服务器正常的网页,上传复制到这个服务器 PHP 就立刻失效无法运行了?
可能是网站目录下的 web.config 里的配置指定了 PHP配置,或覆盖了上一级的 .php 脚本映射导致的。参见常见问题9的处理步骤。
11、PHP 8 是否支持 Windows 2003 系统?
官方原版的 PHP 8 不再支持 2003 系统。只能安装到 Windows 2008、2012、2016、2019 等更高版本的系统上。
12、其他问题
如果在安装使用上遇到问题,请加我们的客服帮您定位原因,客服QQ: 762772958 微信:18202883967 (同手机)
PHP 5.2 / 5.3 / 5.4 / 5.6 / 7.4 / 8.0 / 8.1 / 8.2 详细安装说明
1、将下载的 PHP 8 安装包解压缩
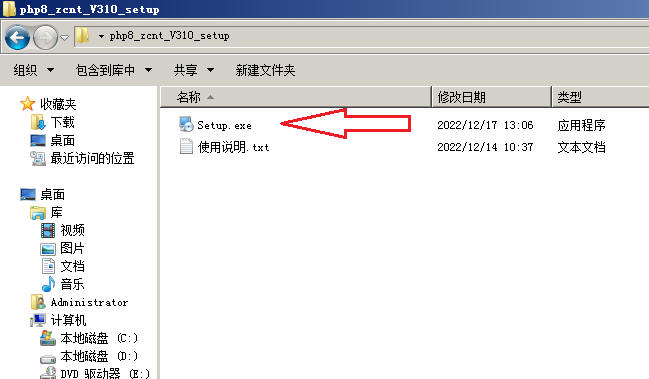
2、运行 setup.exe ,然后点“下一步”开始安装

3、开始复制 php文件

4、文件复制完成后,会弹出一个 DOS界面窗口,开始检查 IIS环境和对 IIS增加 PHP 8 支持

5、配置完成后,DOS界面将自动关闭

6、点“完成”,PHP 8 环境库安装完成

7、在IIS管理器里,我们打开 FastCGI配置界面,就可以看到我们刚才安装 PHP 8 的程序

8、如下图所示 PHP 已经加入到 IIS的 FastCGI 配置里

9、在“开始”菜单里,找到 PHP 8 的菜单,然后启动“IIS维护管理助手”,可以修改IIS站点的 PHP脚本配置,或创建新的网站

10、启动“建站助手”后,点“刷新网站列表”,将显示IIS里已经存在的站点,然后勾选需要使用 PHP 8 的网站,点“批量设置脚本”

11、点“增加 PHP 8 脚本支持”

12、等待处理,站点较多的时候可能需要几分钟时间,软件界面会“卡住”一会,请耐心等待处理完成,直到出现“处理完成”对话框。

13、处理完成后,返回“建站助手”界面,再次点“刷新网站列表”,此站点就增加 PHP 8 的脚本支持

14、测试 PHP 8,在网站目录下,用记事本写入一个 PhpInfo 测试脚本

15、浏览器打开 phpinfo 测试脚本后,如果显示类似以下内容,表示 PHP 8 设置成功


